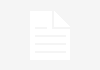# Jak zrobić krzywe w Photoshopie?
## Wprowadzenie
Photoshop to potężne narzędzie do edycji grafiki, które oferuje wiele funkcji i możliwości. Jedną z najważniejszych funkcji jest narzędzie Krzywe, które pozwala na dostosowanie jasności, kontrastu i kolorów obrazu. W tym artykule dowiesz się, jak korzystać z narzędzia Krzywe w Photoshopie, aby uzyskać profesjonalne efekty.
## 1. Otwórz obraz w Photoshopie
Aby rozpocząć pracę z narzędziem Krzywe, musisz najpierw otworzyć obraz w Photoshopie. Kliknij na menu „Plik” i wybierz „Otwórz”, a następnie wybierz obraz, na którym chcesz pracować.
## 2. Znajdź narzędzie Krzywe
Narzędzie Krzywe znajduje się w panelu Narzędzia po lewej stronie ekranu. Możesz również użyć skrótu klawiaturowego „Ctrl + M” (Windows) lub „Cmd + M” (Mac), aby szybko otworzyć narzędzie Krzywe.
## 3. Zrozumienie wykresu Krzywych
Po otwarciu narzędzia Krzywe zobaczysz wykres, który reprezentuje tonalność obrazu. Oś pozioma reprezentuje wejściową tonalność, a oś pionowa reprezentuje wyjściową tonalność. Początkowo wykres będzie prostą linią, co oznacza, że obraz nie uległ żadnym zmianom.
## 4. Dostosowanie jasności i kontrastu
Aby dostosować jasność i kontrast obrazu, możesz kliknąć i przeciągnąć punkty na wykresie Krzywych. Przesunięcie punktu w górę zwiększy jasność, a przesunięcie w dół zmniejszy jasność. Podobnie, przesunięcie punktu w lewo zwiększy kontrast, a przesunięcie w prawo zmniejszy kontrast.
## 5. Korekta kolorów
Narzędzie Krzywe można również użyć do korekty kolorów obrazu. Aby to zrobić, musisz wybrać odpowiedni kanał koloru na górnym pasku narzędzia Krzywe. Na przykład, jeśli chcesz dostosować czerwień, wybierz kanał czerwony.
## 6. Tworzenie punktów kontrolnych
Aby uzyskać bardziej precyzyjną kontrolę nad dostosowaniem Krzywych, możesz tworzyć punkty kontrolne na wykresie. Kliknij na wykresie w miejscu, gdzie chcesz umieścić punkt kontrolny, a następnie przesuń go, aby dostosować tonalność.
## 7. Wykorzystanie narzędzia do selektywnej edycji
Narzędzie Krzywe można również wykorzystać do selektywnej edycji obrazu. Aby to zrobić, kliknij na ikonę „Maska warstwy” na dole panelu Narzędzia Krzywe. Następnie użyj narzędzia Pędzel, aby malować na masce warstwy, określając obszary, na które chcesz zastosować efekty Krzywych.
## 8. Zapisywanie i eksportowanie obrazu
Po dokonaniu wszystkich dostosowań za pomocą narzędzia Krzywe, możesz zapisać lub wyeksportować obraz. Kliknij na menu „Plik” i wybierz „Zapisz” lub „Eksportuj”, aby wybrać odpowiedni format pliku i lokalizację zapisu.
## 9. Przykłady zastosowania narzędzia Krzywe
Narzędzie Krzywe można wykorzystać do wielu różnych celów. Oto kilka przykładów:
### H3. Poprawa ekspozycji zdjęcia
Jeśli Twoje zdjęcie jest zbyt ciemne lub zbyt jasne, narzędzie Krzywe pozwoli Ci dostosować ekspozycję, aby uzyskać bardziej zrównoważony obraz.
### H3. Korekta kolorów
Jeśli kolory na Twoim obrazie wydają się nieodpowiednie, narzędzie Krzywe pozwoli Ci dostosować balans bieli i korektę kolorów.
### H3. Tworzenie efektów artystycznych
Narzędzie Krzywe można również wykorzystać do tworzenia interesujących efektów artystycznych, takich jak zmiana tonalności lub dodanie efektu vintage.
## 10. Praktyka czyni mistrza
Aby opanować umiejętność korzystania z narzędzia Krzywe, warto poświęcić trochę czasu na eksperymentowanie i praktykę. Wypróbuj różne ustawienia i zobacz, jak wpływają na Twój obraz. Im więcej będziesz ćwiczyć, tym lepiej opanujesz to narzędzie.
## 11. Zasoby online i tutoriale
Jeśli potrzebujesz dodatkowej pomocy lub chcesz dowiedzieć się więcej o narzędziu Krzywe w Photoshopie, istnieje wiele zasobów online i tutoriali, które mogą Ci pomóc. Możesz znaleźć instrukcje krok po kroku, wideo poradniki i wiele innych materiałów, które pomogą Ci w opanowaniu tego narzędzia.
## 12. Podsumowanie
Narzędzie Krzywe w Photoshopie to niezwykle przydatne narzędzie do dostosowywania jasności, kontrastu i
Aby utworzyć krzywe w Photoshopie, postępuj zgodnie z poniższymi krokami:
1. Otwórz program Photoshop.
2. Wybierz obraz, na którym chcesz utworzyć krzywe.
3. Przejdź do menu „Obraz” i wybierz „Regulacja”.
4. Z listy opcji wybierz „Krzywe”.
5. Pojawi się panel Krzywe, który pozwoli Ci dostosować tonację i kontrast obrazu.
6. Przeciągaj punkty na wykresie, aby dostosować krzywą według własnych preferencji.
7. Możesz również dostosować poszczególne kanały kolorów, wybierając je z rozwijanego menu w panelu Krzywe.
8. Po zakończeniu dostosowań kliknij przycisk „OK”, aby zastosować zmiany.
Link tagu HTML do strony https://www.cyfraki.pl/ można utworzyć w następujący sposób:
„`html
Kliknij tutaj, aby odwiedzić stronę Cyfraki
„`
Powyższy kod utworzy link, który po kliknięciu przeniesie użytkownika do strony https://www.cyfraki.pl/.